Adobe paint can for windows is a growing website for digital paintings. So if you’re searching for a painting app to add in your toolkit to help you to produce a painterly effect more easily. After several hours of researching and experimenting, I discovered Adobe Paint Can for windows, which was just what I needed. Any imported image can be painted over using paint to create a painting, essentially. It doesn’t function like most of them, where you click a button to apply a paint filter. With various painting effects that show your underlying image in genuine brush strokes, Paint Can enables you to paint with your finger or a stylus.
Table Of Contents
How to paint at Adobe paint can for windows.
The paint can software is fairly easy to use.
- As seen above, you have a toolbar at the bottom and a brush menu to the left.
- The source of the image you will paint will be selected when you tap the Start button on the toolbar.
- The sources at your disposal are the Camera, your libraries, and “Samples,” which provide you with some test photographs.
- If you select Samples, you are given several excellent photographs, to begin with.
- To demonstrate what you can accomplish, paint has already been “applied” to the photographs.
- You may view the original image by selecting Show Source at the bottom.
- If you decide to Paint on an adobe paint can for windows , a blank canvas will be loaded over the image, and you will be starting from scratch.
- I can switch the brush option to manual settings and select the brush, size, and opacity if I’d want. However, I like using the presets more.
- As shown in the image below, the Presets menu opens with an animated representation of the selected preset.
- The presets are then separated into three groups: Background, Details, and Extras.
- The contours are followed more precisely as you repeatedly pass over the same region without raising your stylus or finger, and the image gets crisper. Do you dab and obtain an impression of this region of your painting or “scrub” and get a more realistic representation? This is one of the options you are making while you paint.
- I decided to use a few rapid swipes with the Coarse preset for the Background of my image, followed by some scrubbing with the Light preset over the subject.
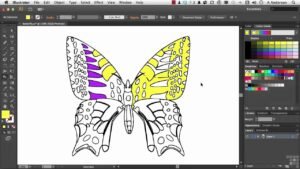
Useful keys to remember when using Adobe paint can for windows.
| Face preset | The Face preset beautifully highlights some intricate elements in the base image. The strokes are enlarged and made coarser using the Texture preset. |
| Peek and Hide buttons | Since you can see the photo underneath, it may be confusing what your painting looks like.
Peek lets you view the image at 100% while concealing your artwork for the time being. Hide completely conceals the image so that you can only see the artwork. The label changes to Show when you tap Hide on adobe paint can for windows. |
| opacity | There are more strokes, and the paint’s opacity is increased. |
| Structured Zooming | Structured Zooming in has an impact on the brush size. As you zoom closer, the brush size shrinks proportionately to the entire canvas. Naturally, a smaller brush is required for detailed work. |
| Outlines | When you swipe the screen, the third backdrop preset, Coarse, fewer, larger strokes are made.
Outlines are the final backdrop preset; it features curving strokes that mimic the contours of the image. |
The Extras settings modify the existing strokes in your painting rather than adding new ones. I used the Smooth preset on the rough right part of the Background in the image below.
Erase has been modified by Rip Edges. The paint is removed as well, but with a different brush tip. In the screenshot below, I utilized it throughout the top and a portion of the bottom.
Adobe paint can work for iPhones.
The iPhone version differs greatly from the iPad version. There is no manual brush setting, and only a few presets are available. Erase is the sole Extras preset that is offered. On the screen, there are all available options. I want you to pay attention to the Clock button at the top of the screenshot below. That button, called a Snapshot, enables you to save works that aren’t quite finished for later use. I didn’t mention that it’s also accessible on the iPad.
Why I love painting on Adobe paint can for windows
I overpaint in Paint Can, use that image again in Procreate, then add an adjustment layer where I add impressionist brushstrokes of complementary colors weaved throughout the painting. What truly amazed me about Paint Can is that it builds on your photo image using real scanned brushstrokes, so your finished painting looks like a painting even from a distance. Many painting programs employ obnoxious repeating textures and excessive transparency. It’s also really quick and simple to create a beautiful painterly impression.
The Adobe Paint Can is free to use.
I assume that Adobe pays developers to create these apps so that they have a selection of tools they can choose from and gradually include them in their premium products (like Photoshop). Adobe does this to stimulate research and development and to evaluate public response. That’s my best bet, and it would certainly be less expensive than hiring a large number of developers. When these apps become well-liked, Adobe increases the creators’ compensation so they may continue to improve the software and keep it up to speed with iOS updates.
Conclusion
In conclusion, the adobe paint can for windows is a great painting app which is now being used very commonly for digital paintings and posters by using Adobe Fresco and Photoshop with pencils and brushes that look and feel like the real thing. Not only on windows, but the app can now be used on iOS as well which is fantastic news for iPhone users because the app is free with some amazing features to work with.