If you could track your Trello tasks and Google Calendar meetings together, your life would be so much easier, right? You can get out of this!
By syncing, you can avoid schedule problems, set aside time for important tasks, and make it easier to set up meetings.
A lot of questions like what is trello software used for and is it helpful? It is a great tool for making lists of things to do, planning your work, and keeping track of your tasks.
The good news is that this can be fixed with Trello power-ups. This tool has a variety of add-ons that make it easy for users to connect Trello to other apps.
Table Of Contents
How To Get Google Calendar To Work With Trello
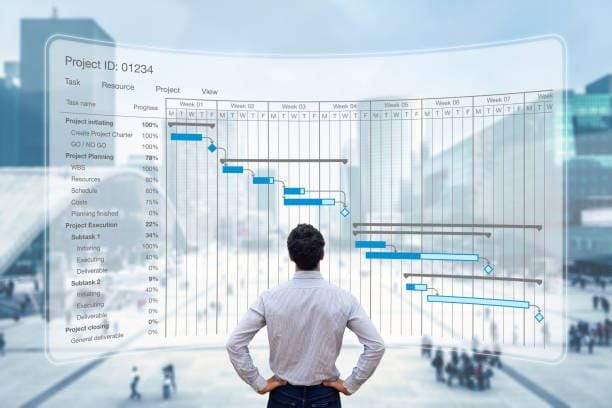
With Unito’s Google Calendar and Trello Two-Way Sync, you’ll never miss another deadline again. Trello is my go-to task management system because it is easy to use and lets me set up boards, lists, and cards to keep track of my projects and chores.
Check-in on all of your meetings without leaving your Trello board, and change meeting information directly from Trello. The tool is easy to set up, and it keeps you in sync and on track by giving trello notifications.
Step 1: Get Your Trello Board Set Up
Make a plan and style for the board that works for you. Maybe you want to plan your day, week, or month by having all your events in one area.
Step 2: Add The Unito Power-Up To Your Trello Board
- Find the Trello board you want to join and the Google Calendar you want to use.
- Click the Power-Ups button at the top of the Trello board, then click Add Power-Ups. Find Unito’s Google Calendar and Trello Power-Up Two-Way Sync and turn on the Unito Power-Up.
- Then decide which tools you want to link.
Step 3: Choose Two-Way Or One-Way Sync For Your Meeting
By default, you can start new meetings or change existing ones from either Trello or your Google Calendar, and the changes will show up in both places. But if you wish, trello project management meeting changes can only go from Google Calendar to Trello in one direction.
Step 4: Set Up Filters And Rules
Get specific and set up rules to screen out the meetings you don’t want to be synced to your board. For example, you don’t want Trello to show a weekly ongoing All Hands meeting.
If that meeting is a different color, like purple, or has a certain tag, like “All Hands,” you could set up your flow to leave it out.
Step 5: Align Fields For Proper Data Sharing
Map any field in Google Calendar, like guests, start date, meeting name, or any other field, to a field in Trello, like the card text box or Custom Fields. You can set up where in Trello you want the information from your meetings to go.
Other Useful Power-Up Tools
Below are some useful tools for trello integration:
Zapier
Zapier makes it easy to connect different solutions in ways that work for you. At first, the tool might seem hard to use, and it might take you a while to figure out how it works.
You need to remember that Zapier doesn’t allow two-way syncing and doesn’t update current cards with changes you make. You should make a separate process for each change.
Automate.io
Automate.io is another tool for setting up integrations, but it is much simpler and easier to use than its competitors. Even better, they have a power-up that lets you start without having to leave Trello software. Just pick the events and actions you want from the list and click the Let’s combine button.
Cronofy
The main goal of the Cronofy app is to move your board to a current schedule. This is different from apps like Planyway.
Cronofy lets you change the due date and text of a card right in the Google Calendar. Still, you have to go back to make a new event.
Planyway
Planyway is a useful app for Trello that lets you see your process in Trello on a calendar or schedule. It has a long list of features for managing projects, and it is also a very useful tool for getting a single view of your availability across all external schedules, such as Google Calendar and Trello boards.
It syncs in both directions with Google Calendar, so you can see and change Trello cards with due dates in Google. When the sync is done, a new schedule with the name of your Trello board will be made.
Zoho Flow
Like Zoho thrive, Zoho Flow is another tool that lets you connect your apps to others without having to write any code. You can build certain processes with the tool by using triggers, actions, delays, and decisions. Even though the tool can be used in a lot of different ways, you may find it hard to use.
KeyTakeaways
After the initial setup is done, you can sit back and watch as your workflow is transformed into a series of more productive meetings. All of your Google Calendar events will be automatically added to your Trello board once everything is linked.
Get used to the new speed and say goodbye to the days when you wasted time switching back and forth between tools. Now you can focus on what really counts, like getting people to work together, increasing output, and making it easy to reach your goals.
FAQs
Can you use trello for free?
Yes, Trello offers a free plan that allows users to use the platform without any cost. The free plan provides access to basic features and functionalities, making it a great option for individuals or small teams looking to get started with project management and collaboration.
How can I enable Trello integration with Google Calendar?
Enabling Trello integration with Google Calendar is simple. After logging into your Trello account, go to the board you want to integrate. Click on “Show Menu” > “Power-Ups,” then search for “Google Calendar.” Once found, click “Enable” to activate the integration. Follow the authorization process, and your Trello board will be synced with your Google Calendar.